How it works
Step 1. Getting started
After a Workspace owner has added you as a user (or you are the owner), you will receive an email with details on how to login to the workspace. Then, you can begin using remote computers.
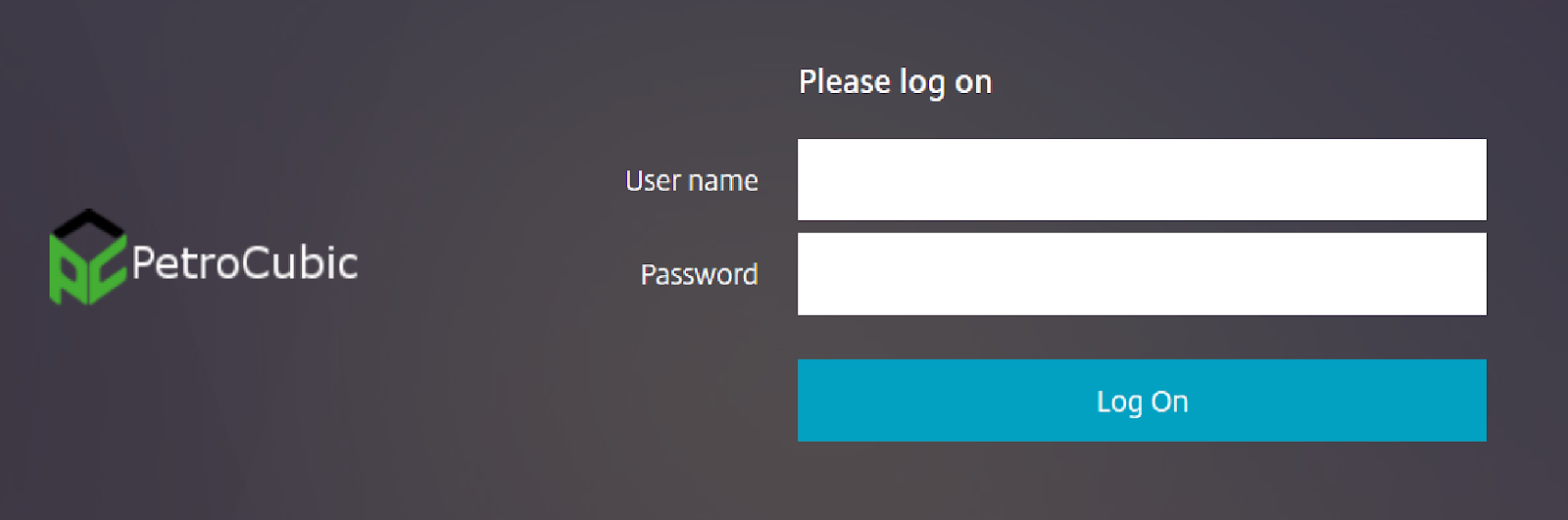
After logging in, you will see a menu with all of the computers you have access to:
- -Normally, computers will be in the stopped (inactive) state.
- -To begin using the computer, simply hit the “START” button. It takes about 30-60 seconds before computer will be available for login.
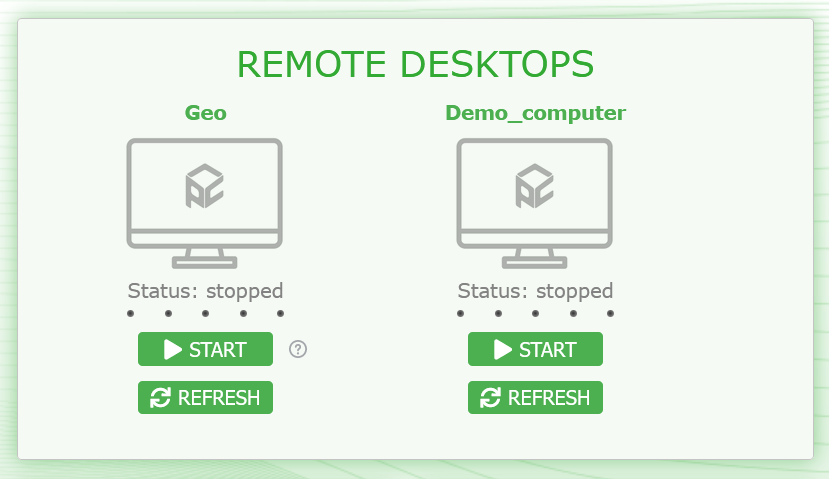
You can click the “REFRESH” button to see progress. When statuses become running / available, it means you can login.
Step 2. Working with remote computers.
- - Please use help guide to learn on how to work with the data, adjust screens resolution, etc. Guide is availabe after portal login. At the bottom-right you will see a question mark.
- - Normally your working drive is D: or other letters. Please do not use C: drive as it is reserved for the system only.
- - Software charges start only when you open the respective software and keep it running, regardless of what you are doing with it. Just connecting to a computer with software installed will not prompt software charges.
Step 3. Finishingh work
When you have finished your work, you have several options:
- - You can use the normal Windows "shut down" option. This is the simplest and most straightforward.
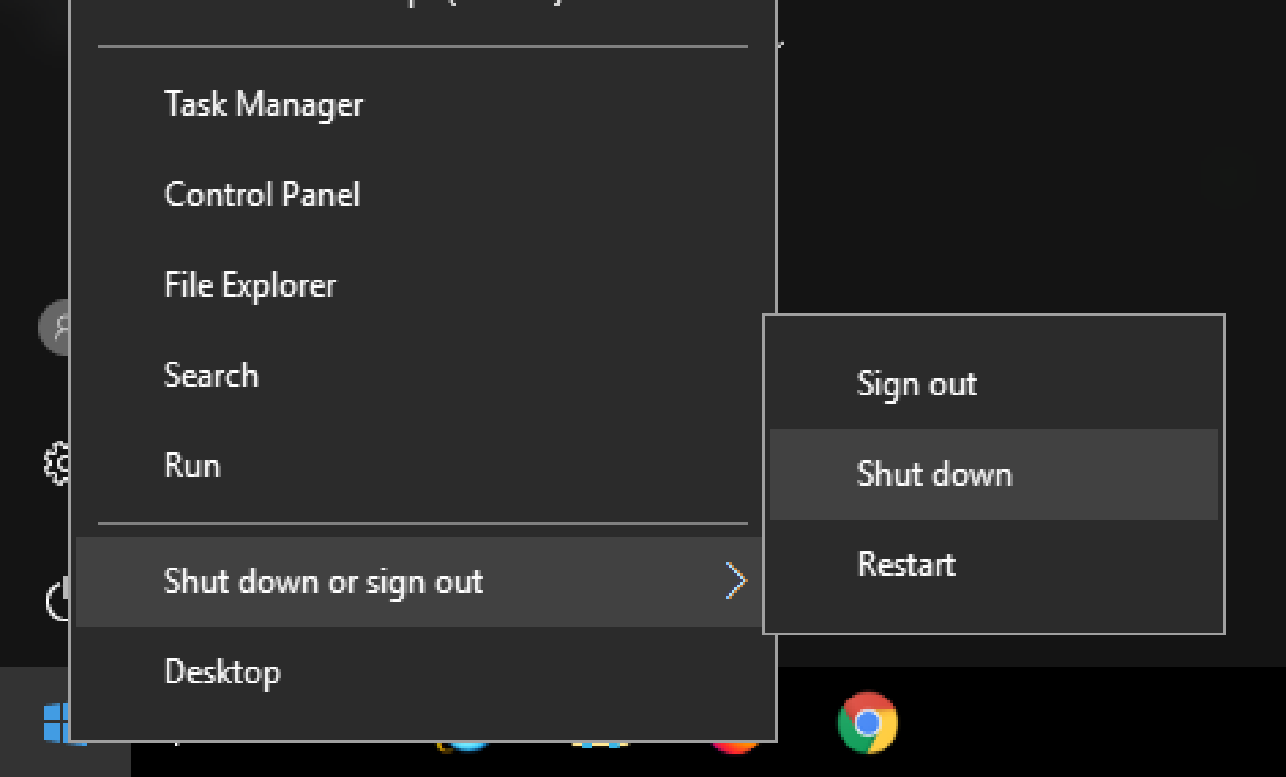
- -You can use the login page to stop the computer with the designated button "STOP", similar to the one used to start it.
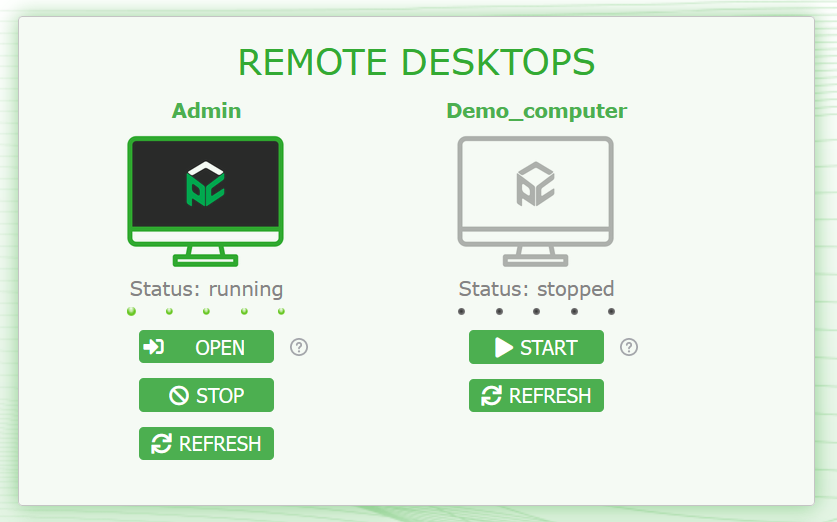
- If your machnie is set with auto-shut off option, your computer will shut down after a certain amount of time has passed with no activity.
Please note that if you keep your computer running it will incur hardware costs. If you forget and leave software running, you also will be charged accordingly.
It is always a good practice to double-check that you have exited all software and shut down the computer when you are finished with work.
Have more questions? Use
Contact form